-
操作流程指南
-
-
-
-
-
-
-
帮助中心>插入表格
表格功能
表格,是一种组织整理数据的手段。人们在各个领域都会用到它,用于处理和分析日常数据、科学研究等。那么,如何在文章中插入表格呢。今天我们来介绍三种方法。
方法
●第一种:使用【插入表格功能】;
●第二种,使用【正文】—【表格内容】素材;
●第三种,使用截图。
01插入表格功能
插入表格
点击表格,拉动鼠标,就可以设置好行、列数量了。
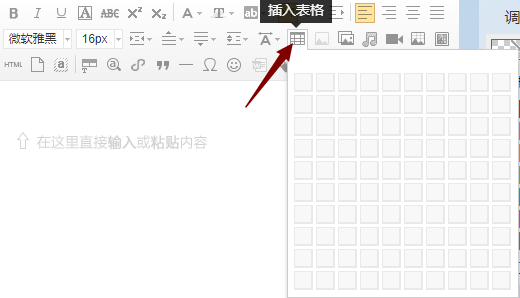
设置表格边框颜色
右击表格,点击表格-表格属性-颜色,即可设置表格边框颜色。
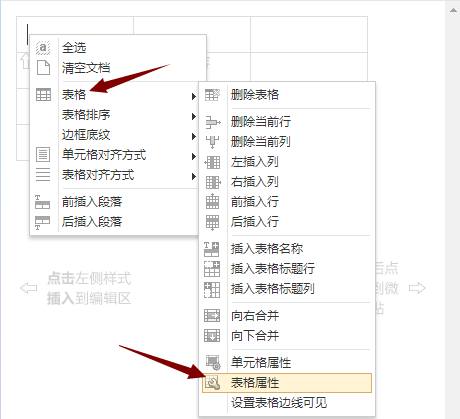
表格边线可见
很多用户发现插入表格后,预览的时候表格没有边框,但是编辑的时候明明有啊,这该如何设置呢?
方法:右击表格-表格-设置表格边线可见
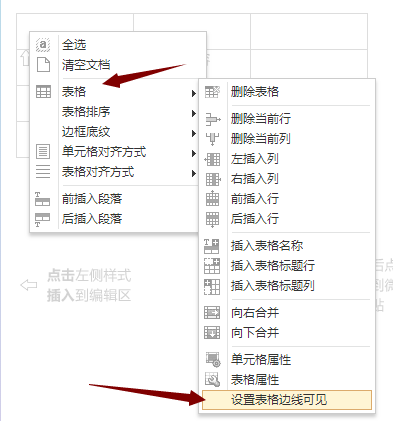
表格内文字对齐
很多用户在设置表格内文字对齐方式时,总是选中文字然后点居中,这种方式是无法设置表格内文字对齐方式的。
正确的做法是:选中表格内单元格,右击单元格-单元格属性-选择对齐方式即可。
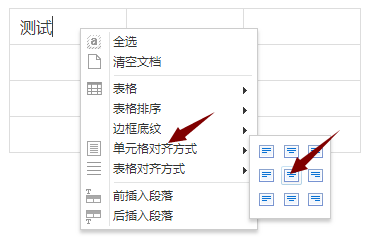
增加/删除行列
右击表格-表格-即可删除增加行列。
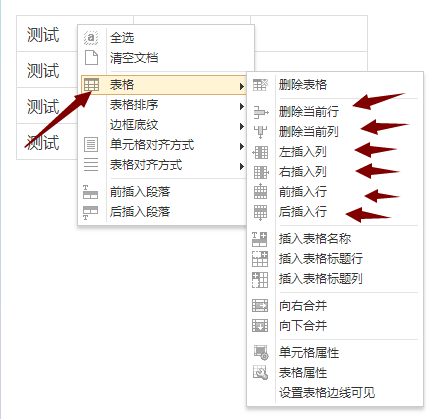
设置表格背景颜色
选中要添加背景色的单元格,右击表格-表格-单元格属性-设置颜色即可。
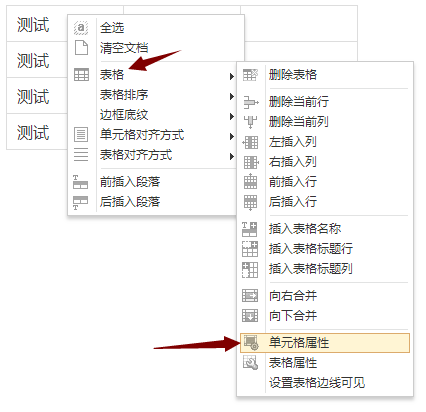
调整表格宽度
表格的宽度是根据单元格内的文字多少/页面宽度自动调整的,或手动拖动调整,鼠标放到表格边框上按住,出现蓝色线条,拖动即可。
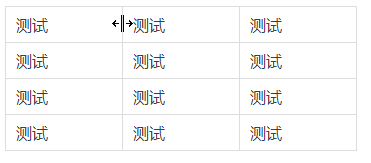
(手动拖动动图演示)
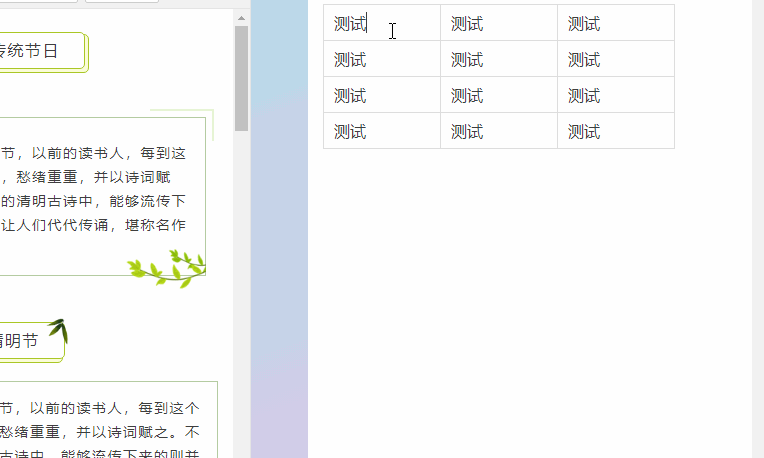 (根据文字多少调整动图演示)
(根据文字多少调整动图演示)
特别注意:96的表格功能尚不完善,调整宽度时,会出现偏差或拖动不了的情况,请在手机上查看最终预览效果,或使用下面另外两种方法。
02正文-表格素材
点击【正文】—【表格内容】类型素材,或者直接进入【样式中心】查看更多表格素材,挑选自己喜欢的素材,直接使用即可。
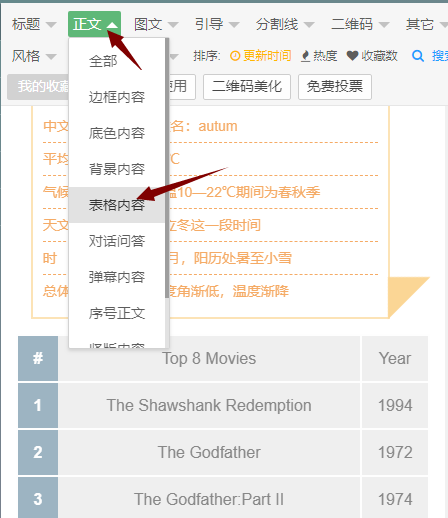
可是有时候行数太少了,根本就不够用,要怎样增加行数呢?
方法如下:
step1:点击要使用的素材,素材进入编辑区域,点击“HTML”。
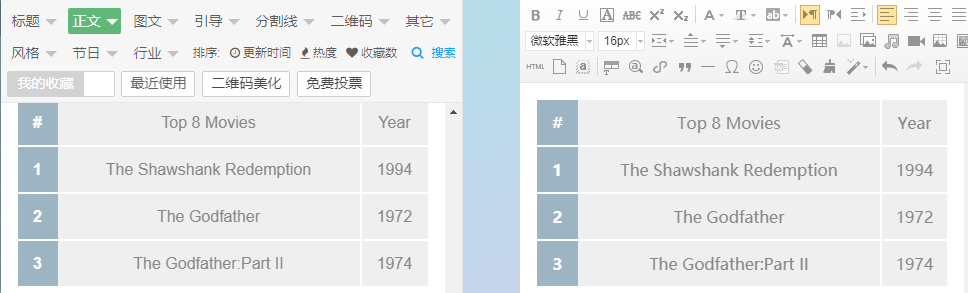
step2:复制<tr>...</tr>内的代码
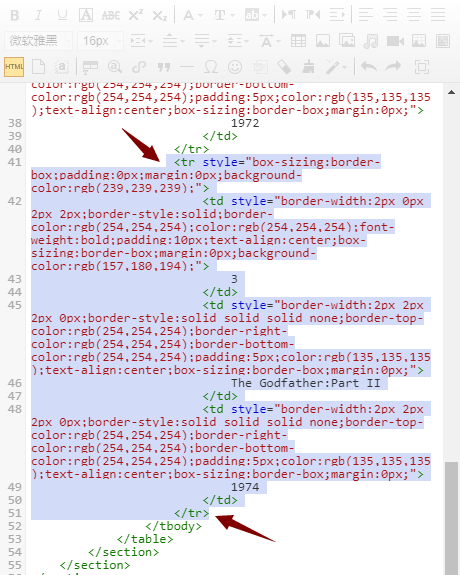
step3:紧挨着</tr>粘贴即可,粘贴几次,就多几行。粘贴完毕后,再次点击“HTML”完成。可见,我这里又增加了4行,将数字依次修改好即可,完成。
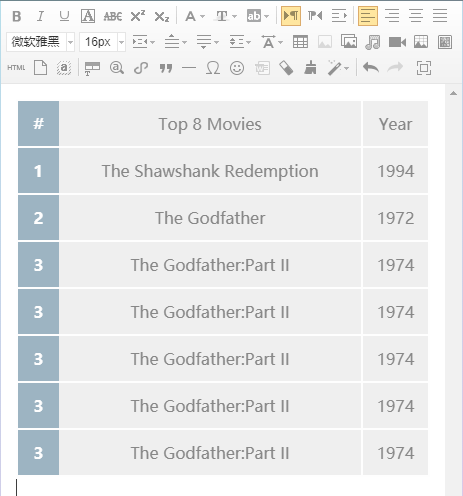
代码知识小科普
☑tr 标签 -- 代表HTML表格中的一行;
☑tr标签是成对出现的,以<tr>开始,</tr>结束;
☑td 标签 -- 代表HTML表格中的一个单元格 ;
☑td标签是成对出现的,以<td>开始,</td>结束。
03截图
这是最简单的一个方法,即在Excel表格中做好表格后,截图保存成图片,点击【单图上传】或【多图上传】,插入到文章中即可。
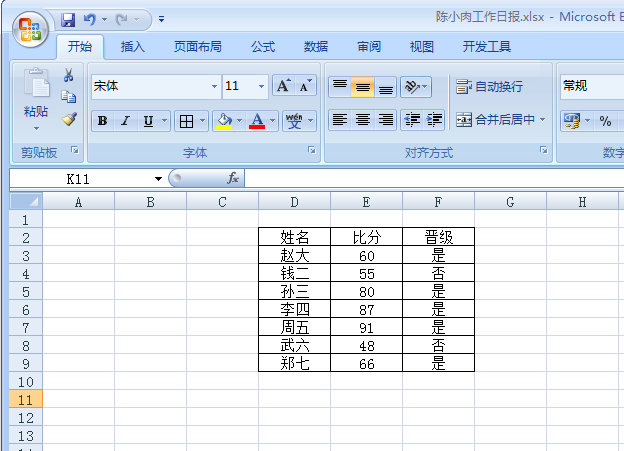
(在Excel里面截图)

(插入图片)