-
操作流程指南
-
-
-
-
-
-
-
帮助中心>编辑器界面
1.导航栏:素材中心、升级vip、帮助中心等
2.素材区:A.菜单栏 B.选项区 C.样式展示区
3.操作区:a.工具栏 b.编辑区域 c.操作按钮
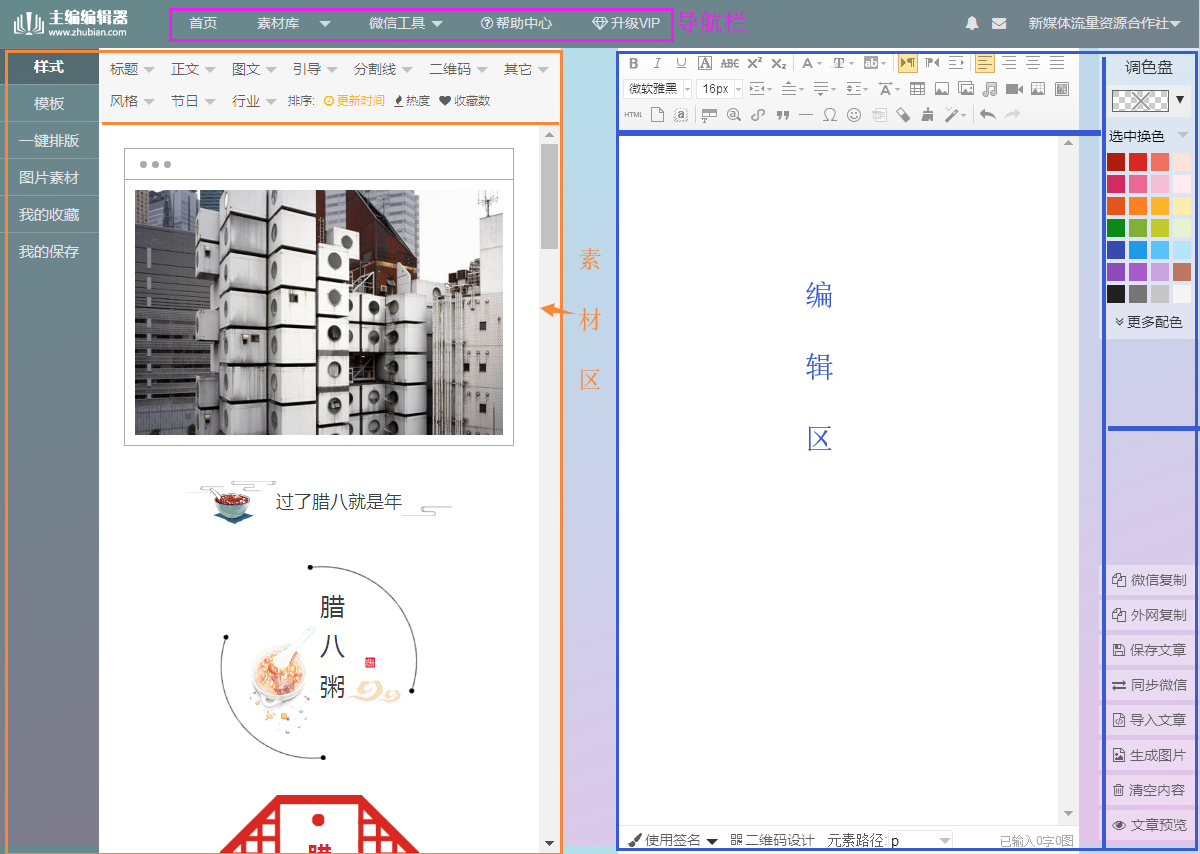
保存文章→填写(标题)→设置封面(上传封面)→保存

查找保存的文章
1.菜单栏点击我的保存下面出现文章,点击文章会出现已经保存的文章
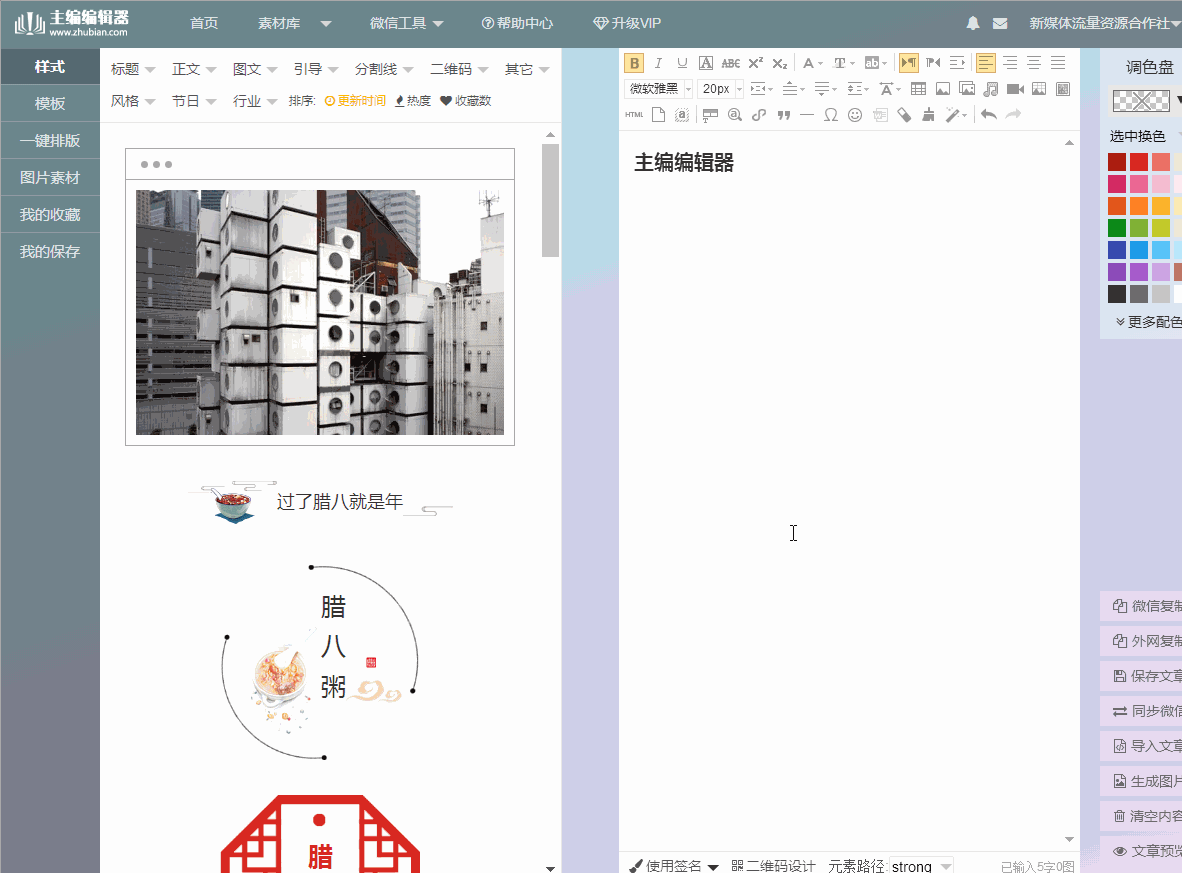
2.点击自己的登录账号,在用户中心找到我的保存,下面会出现我的文章
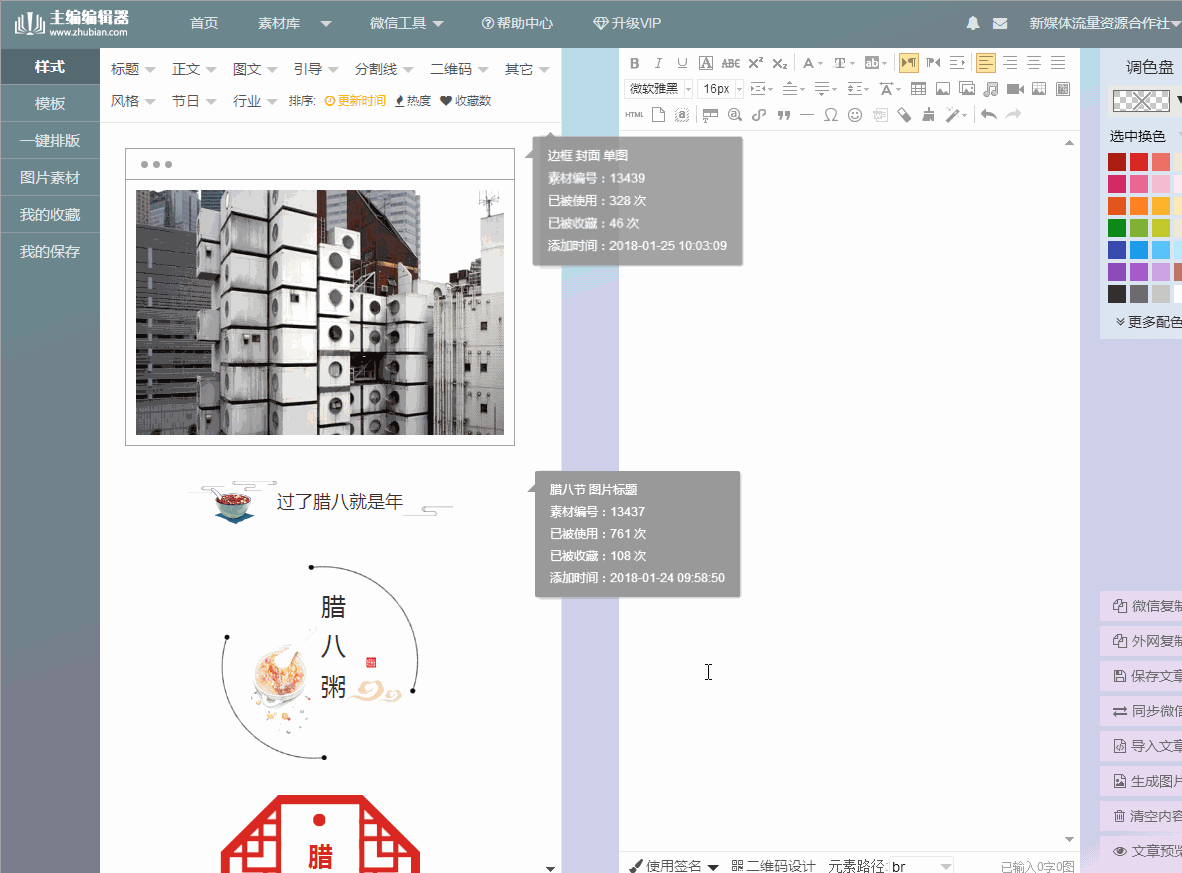
1.同步到微信→选择文章→点击需要同步的公众号→立即同步
2.同步到微信→选择文章→添加公众号授权→添加授权新的公众号→立即同步
注意事项:
a.因微信公众号限制:同步时候缩略图尺寸不能超过(宽:600px,高600px) 大小不能超过1MB.
(vip可以授权一个公众账号,普通用户无法授权,详细信息可点击升级vip了解)
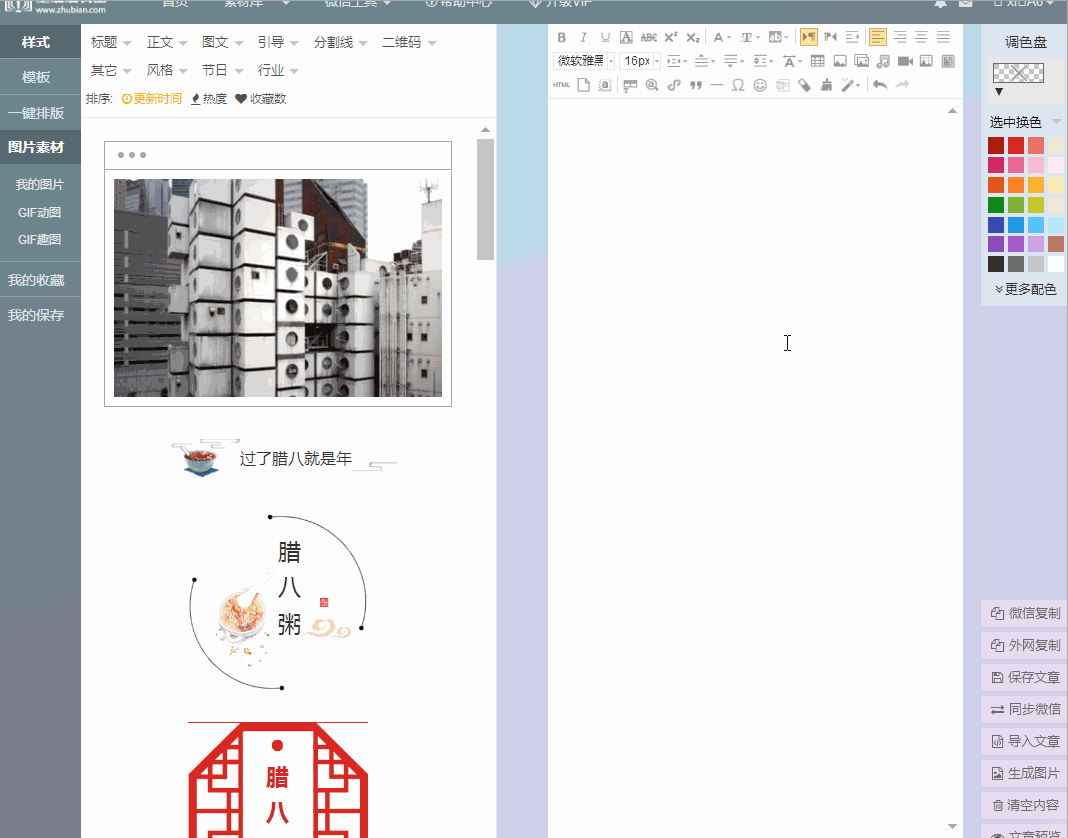
1.在复制到微信公众账号前先点击预览,看一下格式是不是正确,防止复制到微信时格式排版混乱
2.点击右侧操作按钮的复制到微信
3.登录你的微信公众号
4.点击素材管理→图文消息→新建图文→正文→按CTRL+V 粘贴
注意事项:标题需自己填写)
第一步:预览
预览有三种方式
1.直接点击右下角中的操作按钮
2.左边菜单栏中我的保存点击文章,然后出现保存过的文章,在保存过的文章下方有预览功能。
3.在首页的右上方,点击登录的账号,页面跳转到用户中心,在用户中心下方点击我的文章,在已经保存过的文章最右边有预览功能。
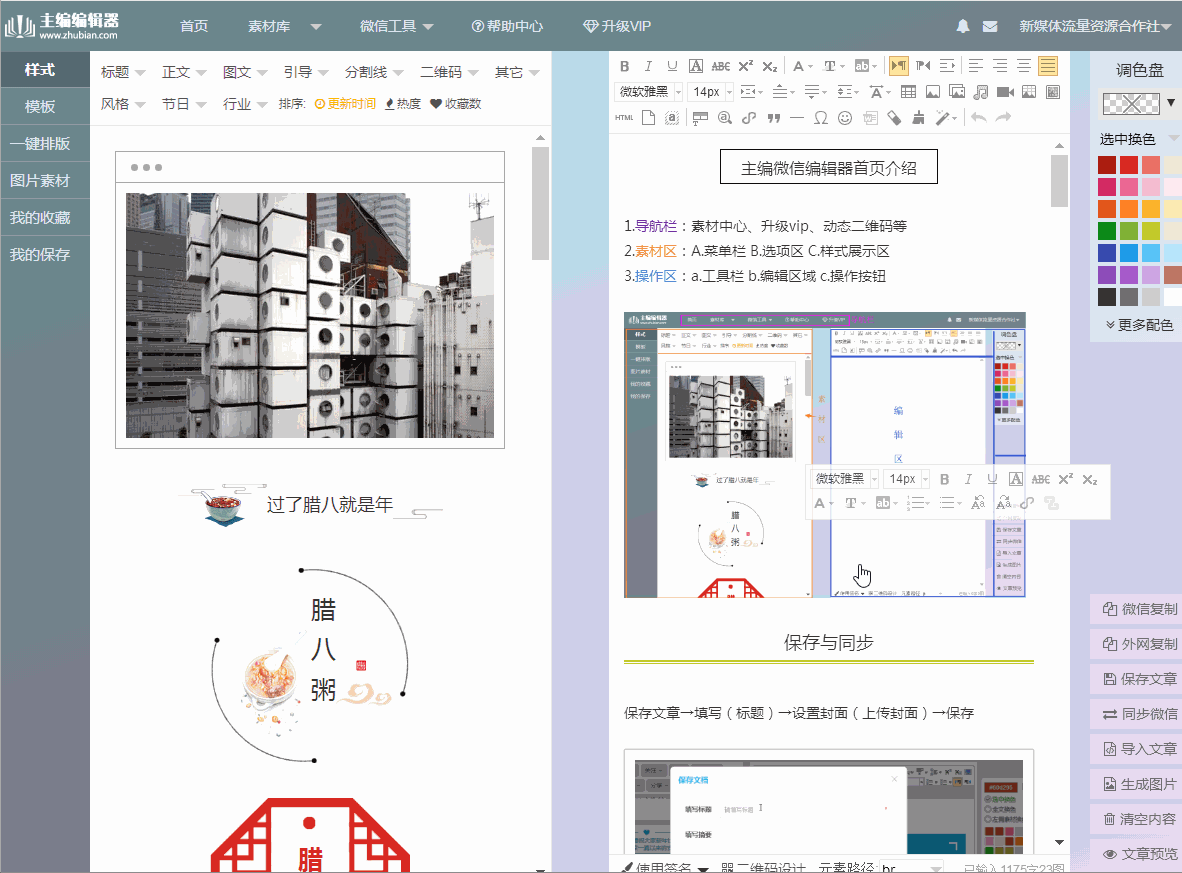
2.左边菜单栏中我的保存点击文章,然后出现保存过的文章,在保存过的文章下方有预览功能。
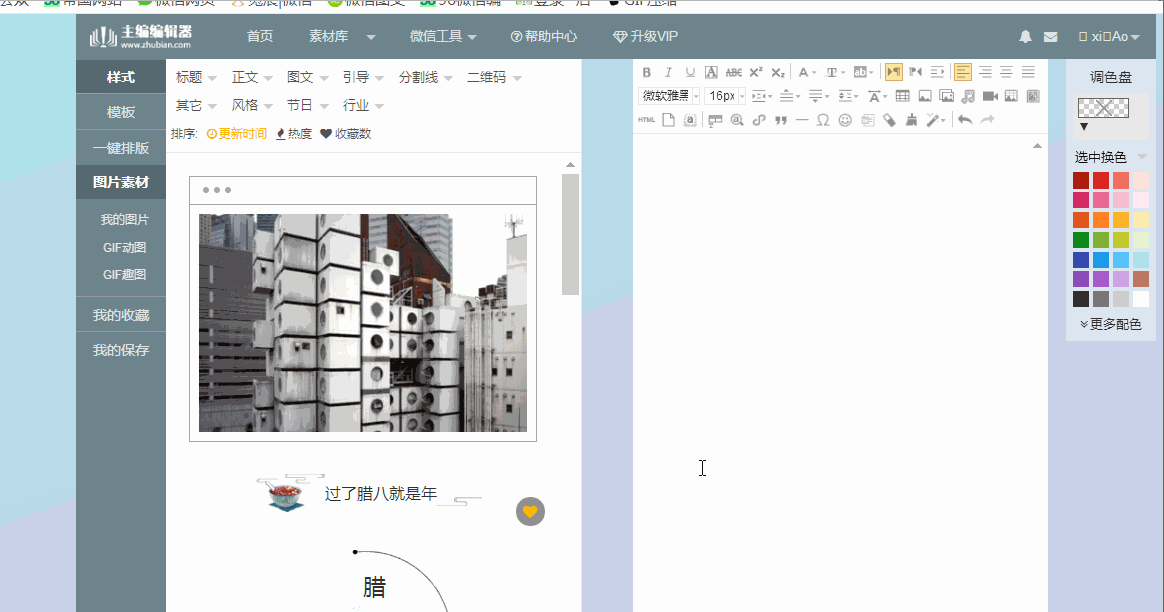
3.在首页的右上方,点击登录的账号,页面跳转到用户中心,在用户中心下方点击我的文章,在已经保存过的文章最右边有预览功能。
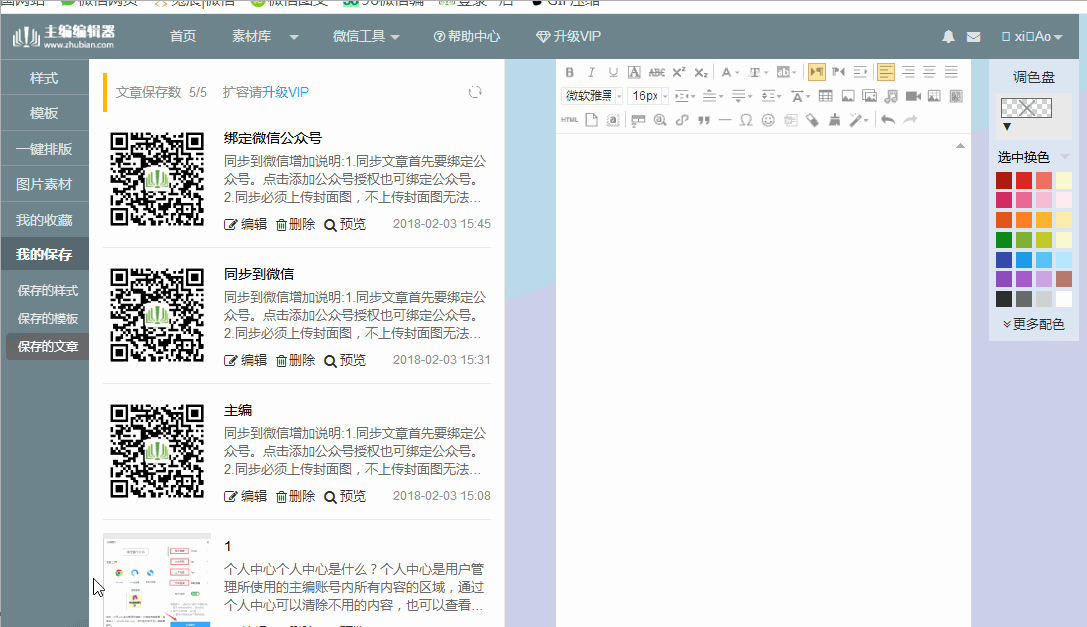
第二步:复制
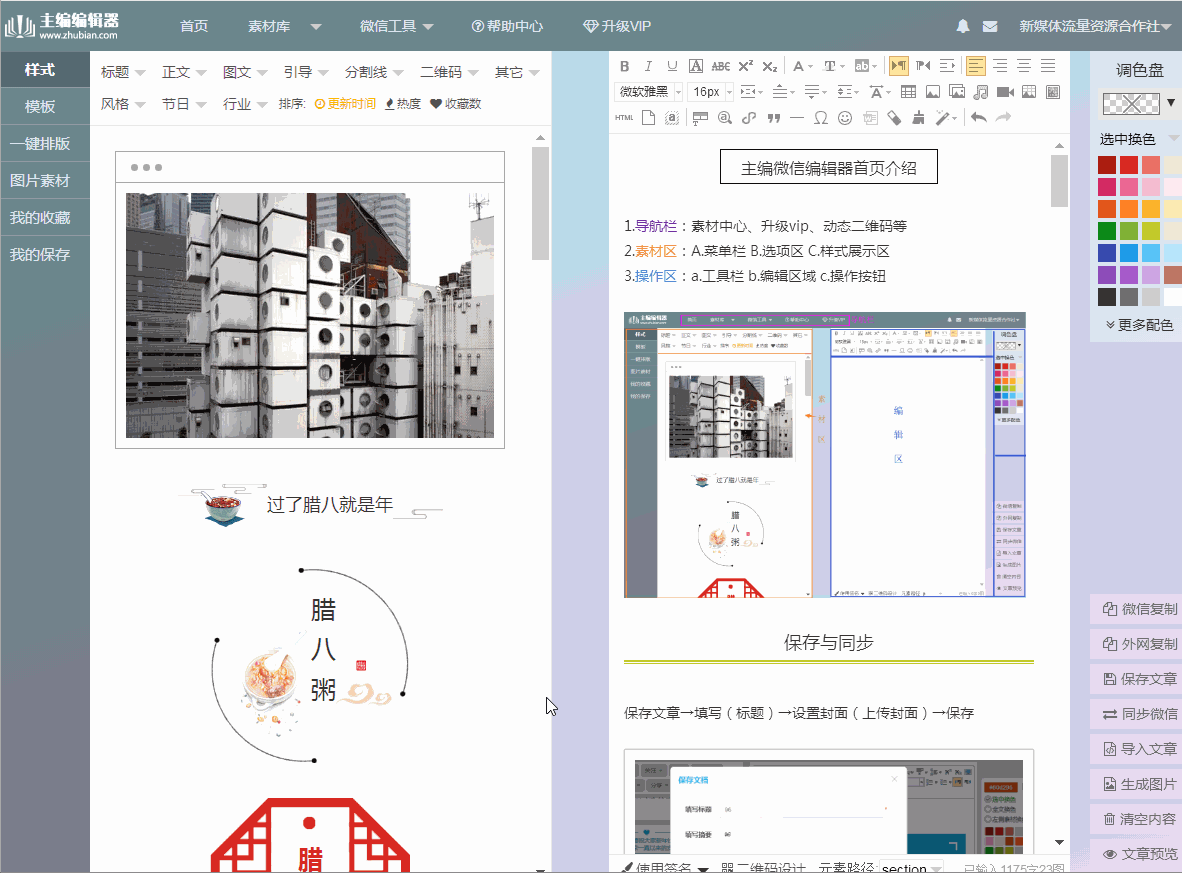
3.素材管理→图文消息→新建图文→正文
(标题需自己填写)

收藏分为两种
1选择喜欢样式,点击『桃心』收藏。
2『应用』仅供vip使用
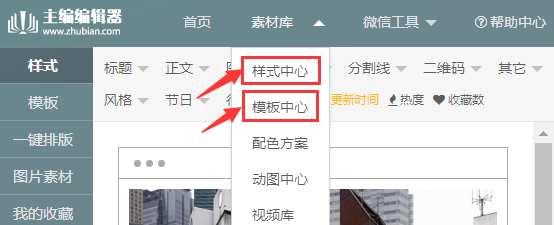
样式的收藏
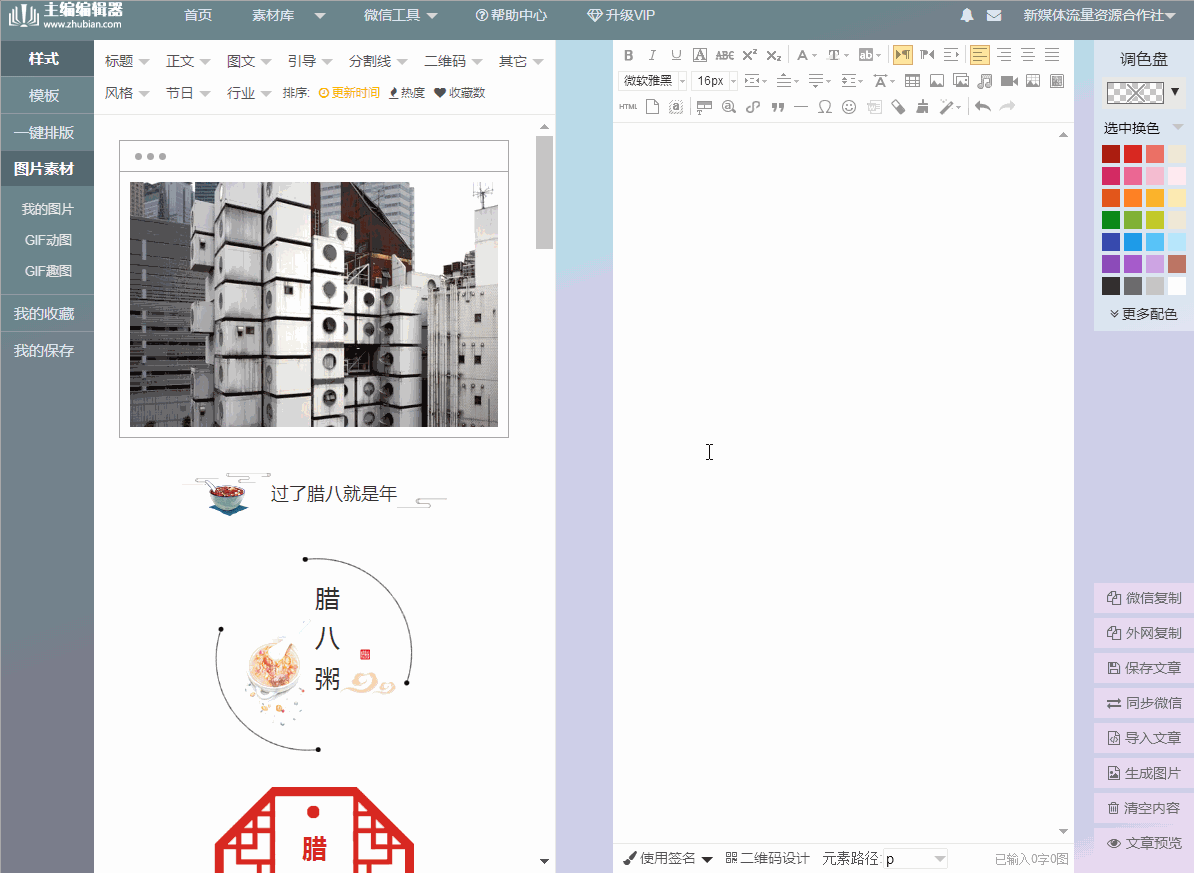
查找收藏的素材
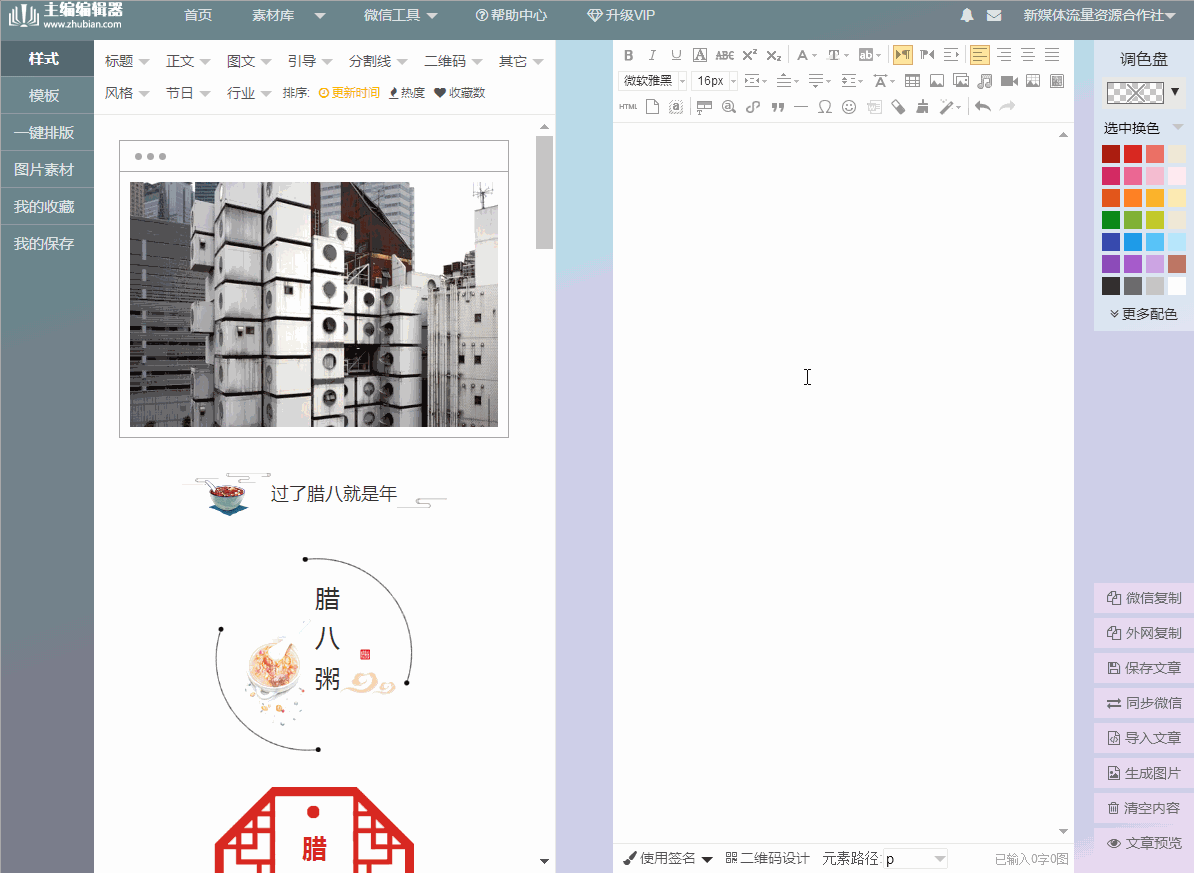
1.在右侧上方的调色盘中选择颜色
2.一共有三个换色方式:选中换色、全文换色、左侧素材换色
选中换色
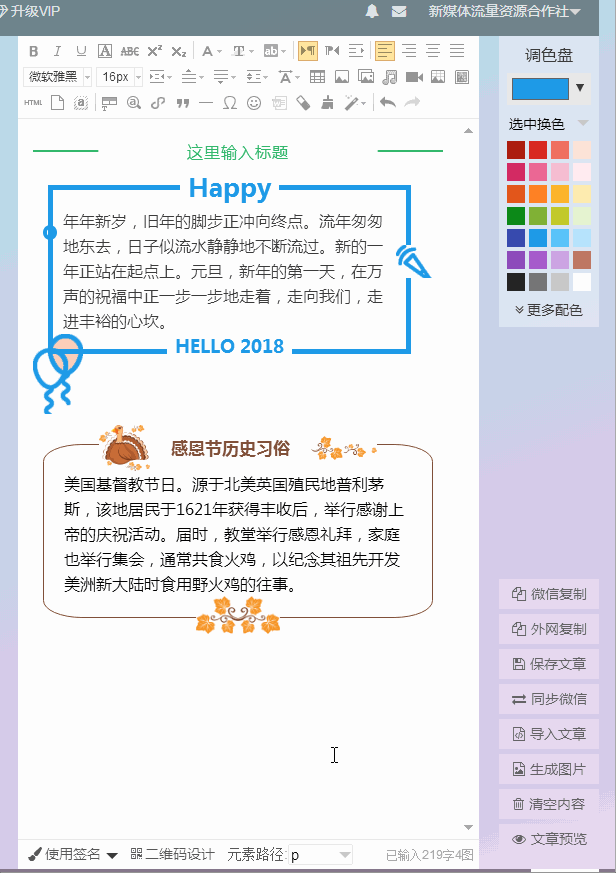
全文换色
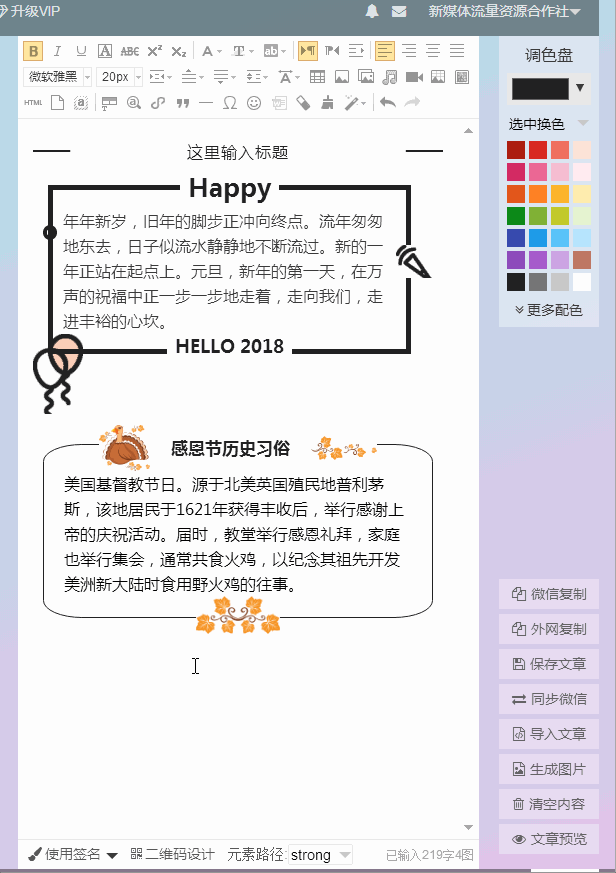
左侧素材换色
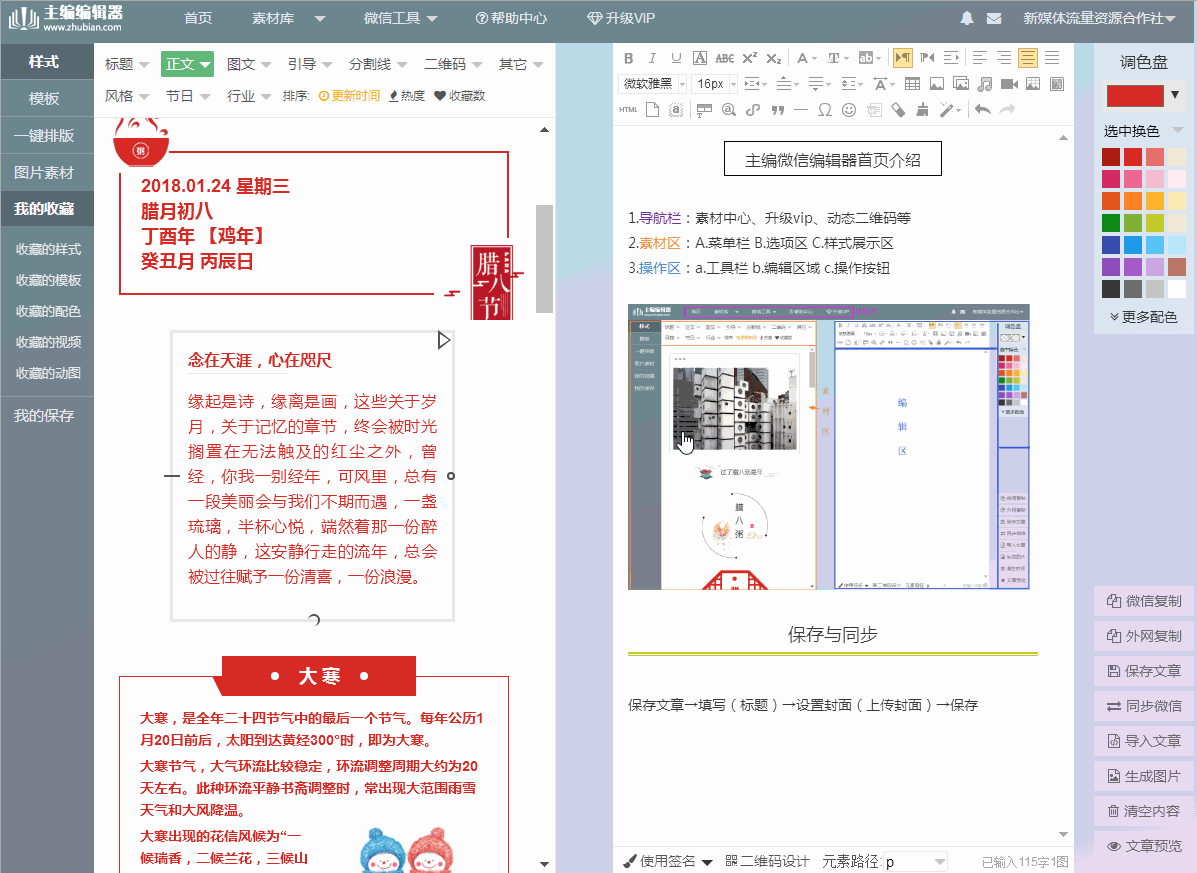
1.两侧边距、段前距、段后距、行间距

1.工具栏中的图片上传
2.鼠标左键单击需要更换的图片,出现换图选项即可上传更换
(插入图片的大小不能超过2m)
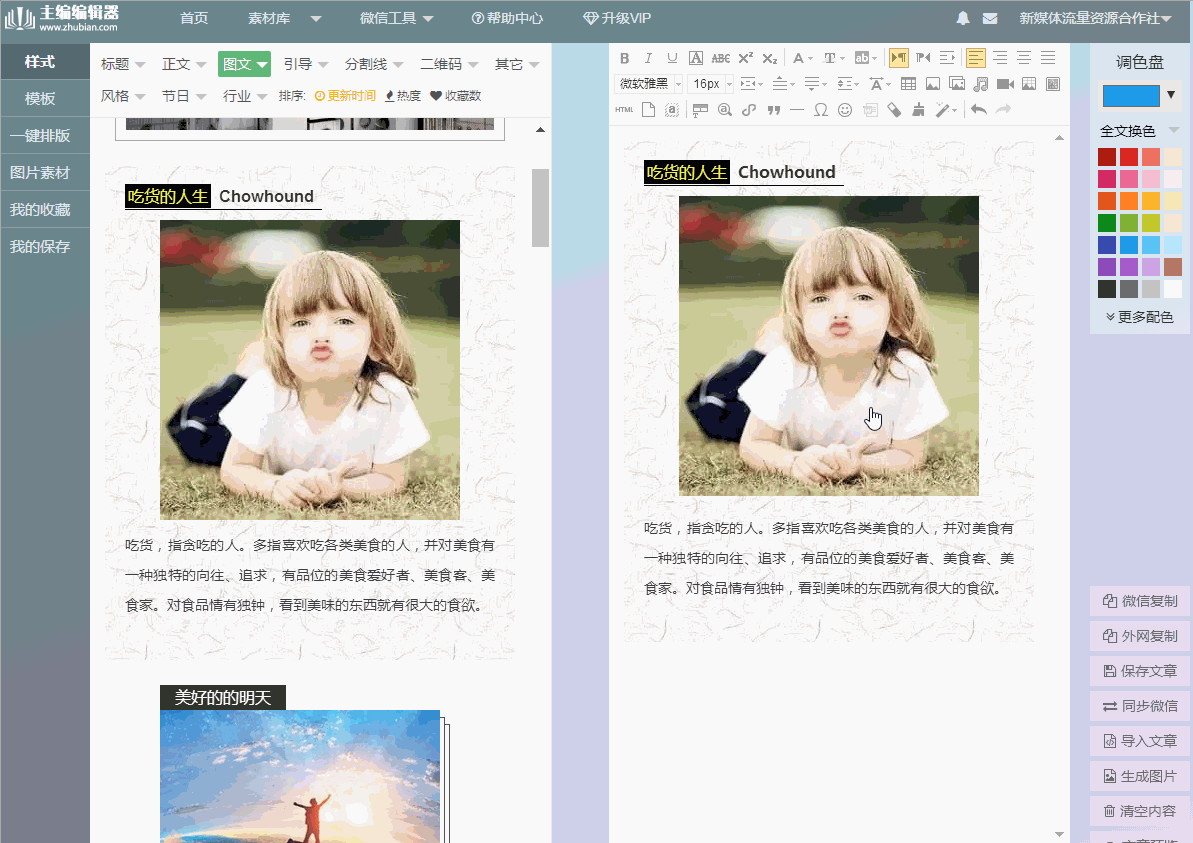
2.鼠标左键单击需要更换的图片,出现换图选项即可上传更换
如出现更换的图片还没换过来,就稍微等待一下
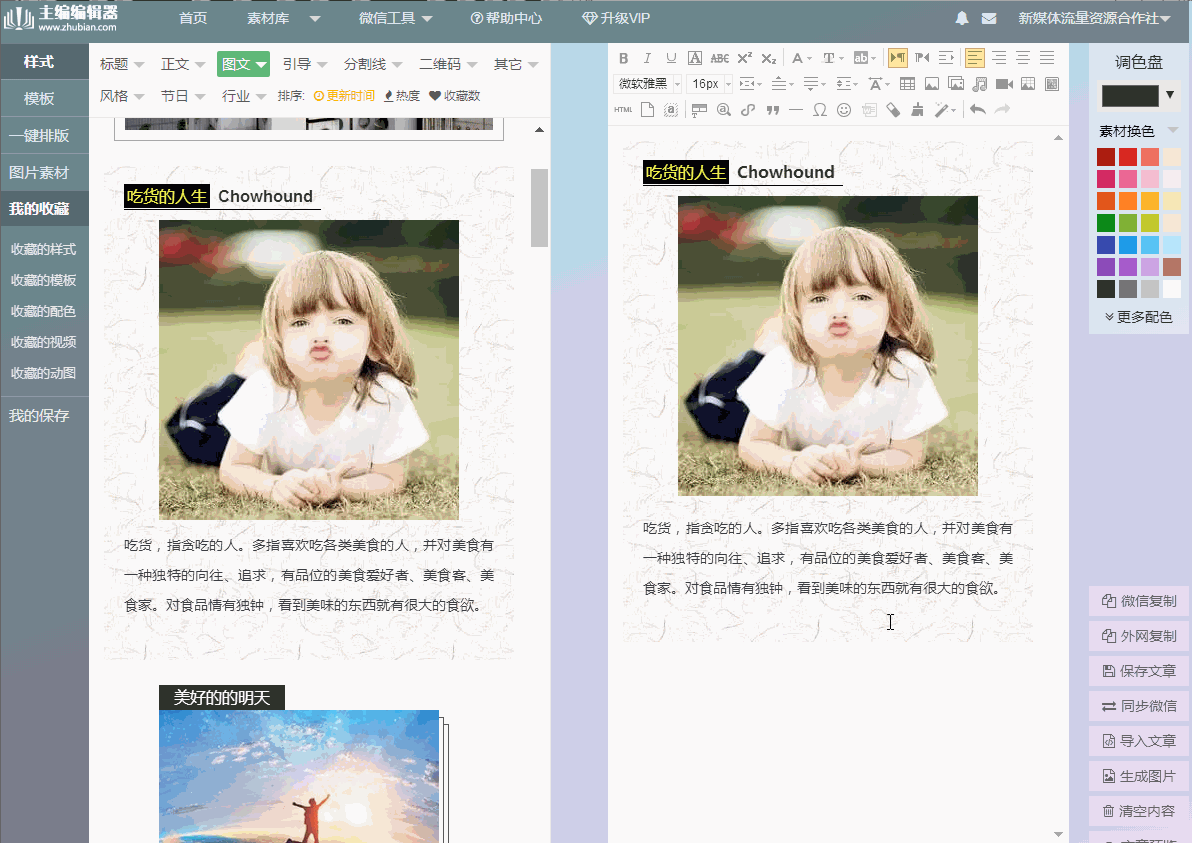
插入图片的大小不能超过2m
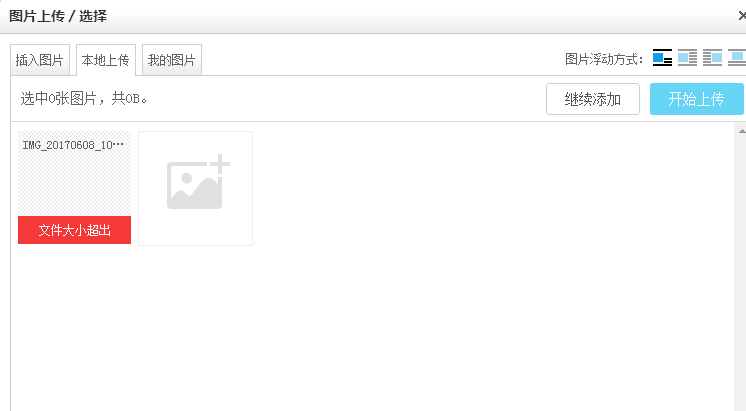

1.工具栏中的插入视频
2.只能插入腾讯视频,其他链接无效,公众号最多能插入3个视频
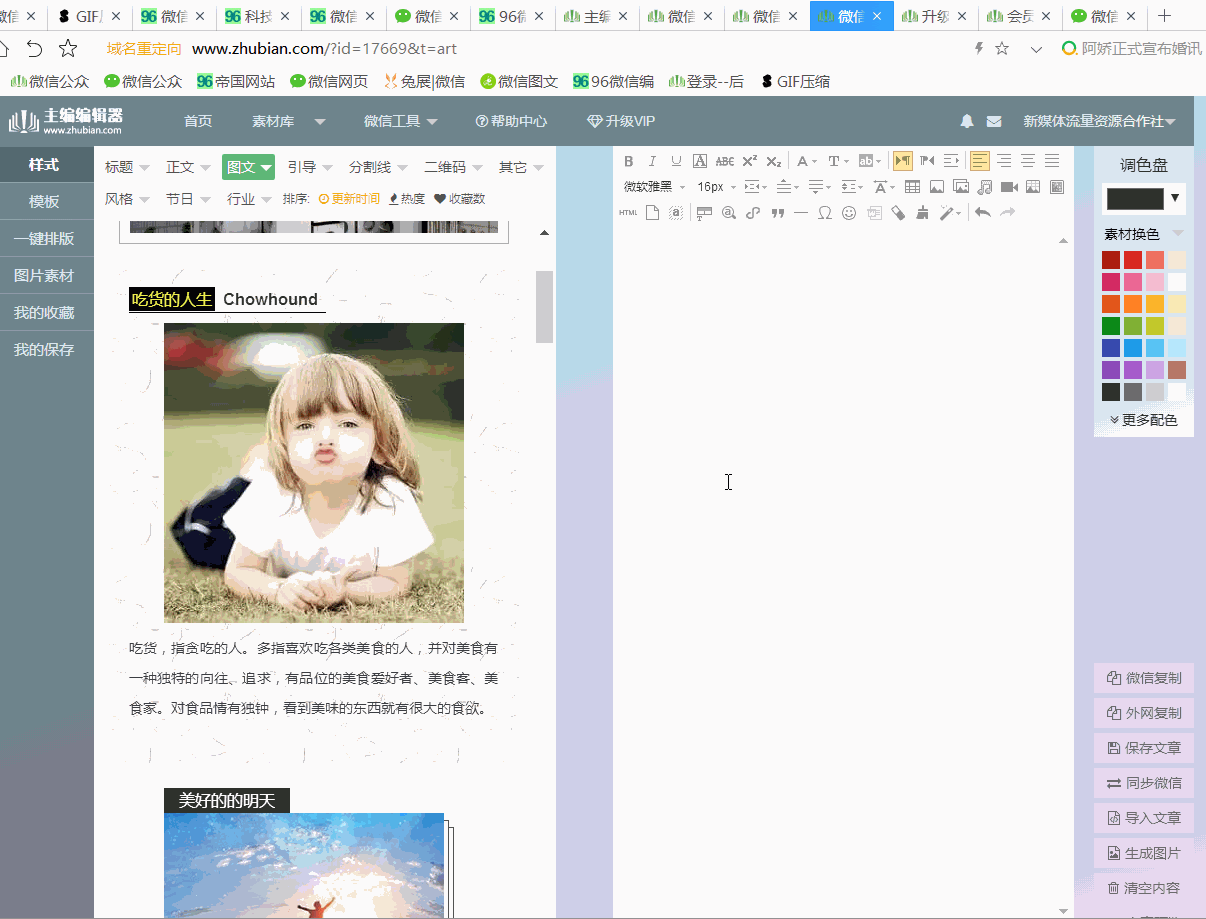
可对插入的视频进行修改或者直接删除
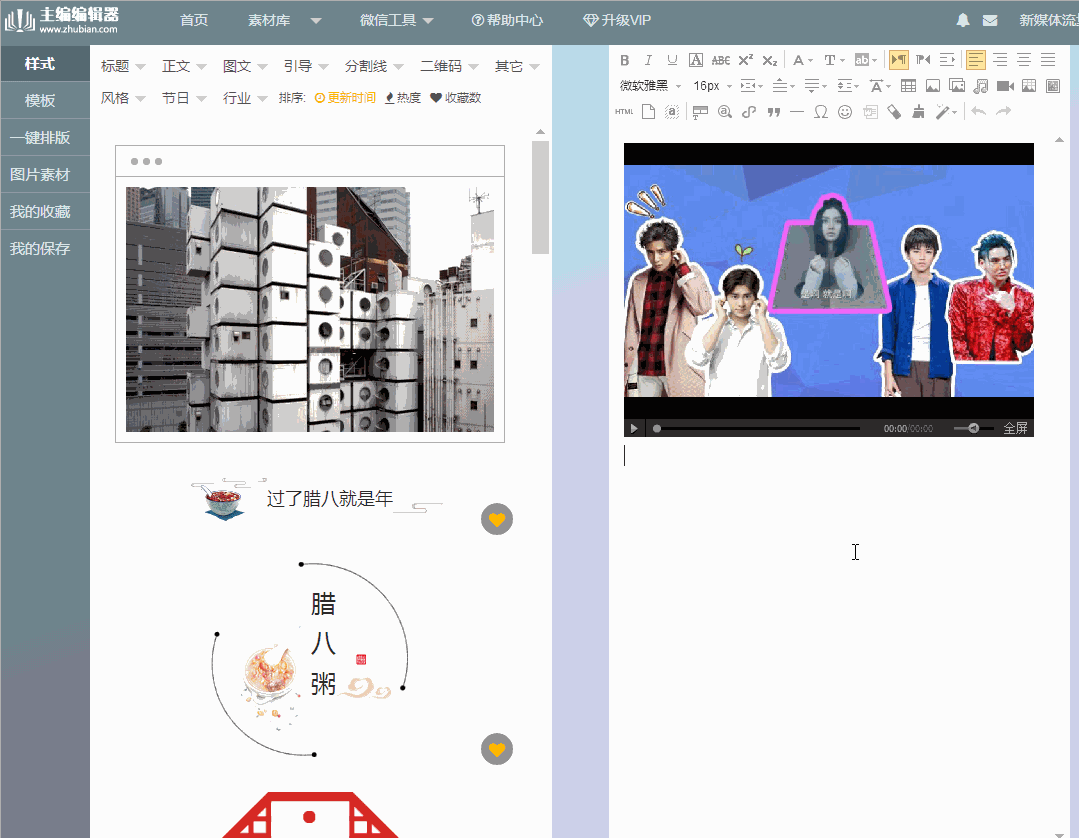
1.工具栏中的插入地图
动态地图因为腾讯审核不通过所以现在还无法插入
